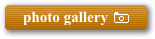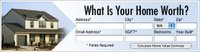What is a VOW? The acronym VOW stands for "Virtual Office Website". A VOW real estate web site allows you to provide your site visitors more powerful access to MLS data in exchange for their contact information. A VOW is where the public can enter, provide contact information, create their own password-protected user account, describe their property interest, and then conduct searches of all available listings within our MLS.
This all sounds cool and is probably pretty much what we expect the public to view on our websites. However, once the VOW has been activated by you via your admin center,
all listings and additional information details can be displayed.
What do I mean by this? In some areas, the public is not allowed to see addresses, driving directions and selected pieces of listing information ... unless an account is created by the visitor on your website. Display rules are set by the MLS and once the visitor has created his/her account, they become a bona fide customer / client and are allowed to view this additional information.
Of course, they can save their searches and their favorite listings. And, they can opt in for email notification of new listings meeting their search criteria from this account as well.
So, how does this all work? What must you do to provide VOW to your visitors who sign up? In a nutshell, here would be the process:
When a user visits your web site for the first time, typically they will do a search and if they want to save it, or their favorites, or opt in for additional features not available to the general public, they are presented with two options: register as a new user or log in as an existing user. A new user is required to enter his/her basic contact information and the criteria for his/her first saved search. Upon registration completion, the new user becomes a “registered user” and is notified via email with instructions on how to activate and access their account. You, also receive an email notifying you of the new registered users contact information. NOW HERE IS THE IMPORTANT PART…When you receive your notification via email that a new account has been created, you need to go into your GD Admin Center and activate the VOW to their account.

How do you do this? Simple! Just sign in to your GD admin center. Then go to your Website section. In the left panel of navigation icons is the “Manage Your Website Contacts” section (as denoted by the orange symbol graphic displayed here). This section displays your website contacts. Select the “edit pencil” for the contact that just created their account. You will see the “VOW” access option which is probably turned “off”. Merely click on it to turn it “on” and you have activated their VOW.
In a nutshell then, GD Sign In Page > Website > Manage Your Website Contacts > Website Contact > Edit > Turn On (VOW)
Any time the registered user returns to your site, they may log in as a registered user. Upon logging in, registered users are directed to their private admin center. From this screen they are able to manage their profiles, search home listings, save searches, save homes and request more information.
This is a cool way to provide something special and lock in a visitor to your web site.